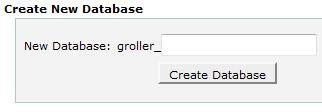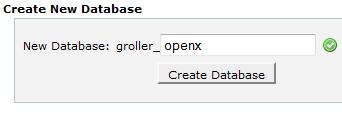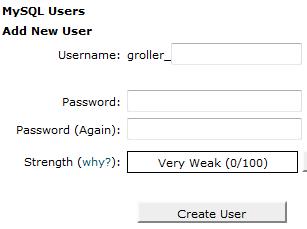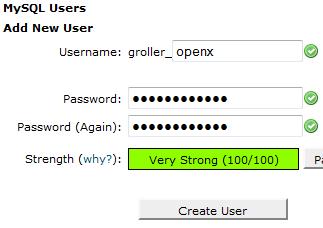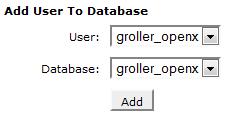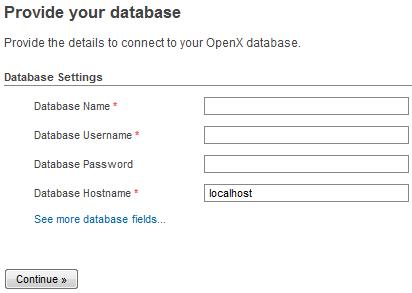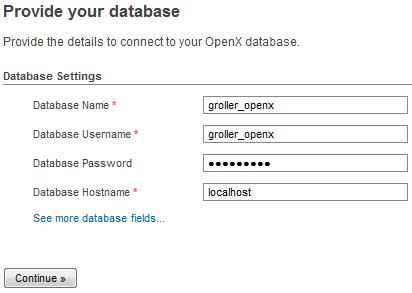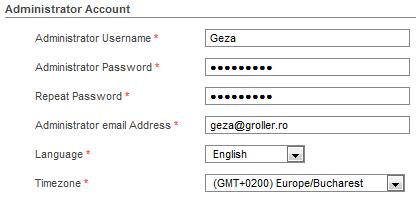Pentru ca vreau sa servesc niste bannere, link-uri, etc (affiliate marketing gen eMag profitshare, 2parale sau google adsense) pe blog am tot cautat un modul/widget care sa isi faca treaba cum vreau eu, si nu cum vor altii. Din pacate n-am gasit nimic relevant si de real ajutor, asa ca m-am gandit sa instalez OpenX (fost OpenAds, fost phpAdsNew).
Am folosit phpAdsNew in urma cu cativa ani si mi-a placut versatilitatea scriptului. La inceput mi-am prins urechile dar in timp am devenit “expert” si am reusit sa ma joc cu scriptul.
Azi a trebuit sa o iau de la zero, si daca tot il instalez m-am gandit sa fac si un tutorial pe tema asta. S-ar putea ca pe viitor sa fie de folos cuiva care doreste sa foloseasca OpenX.
Avem nevoie de acces in cPanel sau Plesk (ma descurc relativ ok in ambele panouri de control, cat timp am fost gazduit la Webfactor m-am familiarizat cu Plesk-ul, dar in general lumea foloseste cPanel) deoarece va trebui sa upladam pe site fisierele OpenX via FTP asa ca probabil veti avea nevoie de un cont nou de FTP pentru ca la cel vechi ati uitat parola. Dupa ce avem user si parola de la ftp avem nevoie de un user si de o baza de date noua, pe care o va folosi doar OpenX.
In meniul Databases dati click pe MySQL Databases:
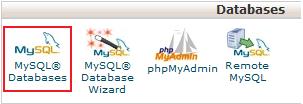
Dupa ce se incarca pagina veti vedea Create New Database sub forma respectiva:
domeniu_ [loc pentru completat]
In locul liber tastati numele dorit pentru baza de date. Eu am ales openx:
Dupa care dati click pe Create Database.
In momentul de fata avem baza de date. Mai avem nevoie de un user la baza de date.
Pe aceeasi pagina unde am creat baza de date, dam scroll in jos pana ajungem la MySQL Users:
Completam cu userul dorit si o parola care de preferinta sa contina si litere si cifre, iar daca vreti o parola extra strong folositi si simboluri (ex: $tUd3n7P@s$!).
Eu am ales din nou openx pentru user, astfel stiu ca si baza de date si userul de la baza de date e openx si nu le uncurc cu alte baze de date sau alti useri de la alte baze de date pe care le folosesc:
Bun. In momentul de fata avem baza de date cu user.
Acum mai e un mic pas, atribuim userul proaspat creat la baza de date tocmai creata (pe acceasi pagina, sub crearea userului):
Click pe ADD si gata treaba.
Acum trebuie sa ne conectam prin FTP la server, si sa uploadam fisierele openX pe care le-am downloadat in prealabil de AICI (aveti un formular de completat, dupa care click pe Submit si veti ajunge la pagina cu download, si acolo selectati ce fel de arhiva doriti, .zip .tgz, .bz2) si le-am dezarhivat.
Eu folosesc Total Commander pentru transfer FTP.
SFAT:
Creati un director nou (openx am folosit eu) si uploadati fisierele in el pentru a nu face ghiveci cu restul fisierelor de pe server. Atentie, multe addon-uri pentru browser (AdBlockPlus pt firefox de exemplu), sau anumite programe antivirus care au si optiunea de monitorizare a retelei (Kaspersky Internet Security de ex.) vor bloca afisarea bannerelor care contin in link “ad”, “ads”, “banner” etc. Eu am constatat ca si openx era blocat dar le-am trecut ca si “safe” atat in ABP cat si in Kaspersky.
Dupa ce se termina de uploadat fisierele *dureaza 10-15 minute* accesati directorul in care le-ati uploadat de pe un browser.
Eu le-am uploadat in directorul openx asa ca am tastat in browser groller.ro/openx si s-a deschis o pagina cu pasii de urmat pentru instalare (5 la numar).
La primul pas, click pe I Agree si se va trece la pasul 2, unde trebuie sa ne facem un cont pe OpenX.org cu ajutorul formularului de la pasul 2.
Dupa ce completam datele cerute, dam click pe Create my account and continue.
In cazul in care totul e ok va aparea un mesaj:
Registration successful
Your OpenX.org account has successfully been created.
Click pe Continue si ajungem la pasul 3 unde trebuie introduse informatiile despre baza de date si userul de la baza de date:
Completam campurile goale cu numele bazei de date (groller_openx in cazul meu), numele userului la baza de date (din nou groller_openx in cazul meu) si parola de la baza de date (aia very strong) si lasam localhost asa cum e, si click pe Continue:
Ajungem la pasul numarul 4 – Configuration:
Dupa completare dati click pe Continue si va incepe instalarea propriuzisa. Daca totul decurge ok, la final veti vedea mesajul:
Your OpenX installation is complete.
Click “Continue” to login to your OpenX instance.
Apoi click pe Continue si OpenX e instalat cu succes.
Ce a fost mai greu a trecut.
Acum ca sunteti in panoul adminului de la OpenX trebuie sa adaugati site-urile voastre, sa definiti zonele unde doriti sa apara reclamele, apoi trebuie sa adaugati un advertiser nou (pe voi insiva), sa-i adaugati o campanie, si apoi bannere care sa se potriveasca cu zonele definite putin mai sus.
In cazul in care aveti nelamuriri lasati un comentariu, si in limita cunostintelor si a timpului disponibil voi incerca sa va ajut.